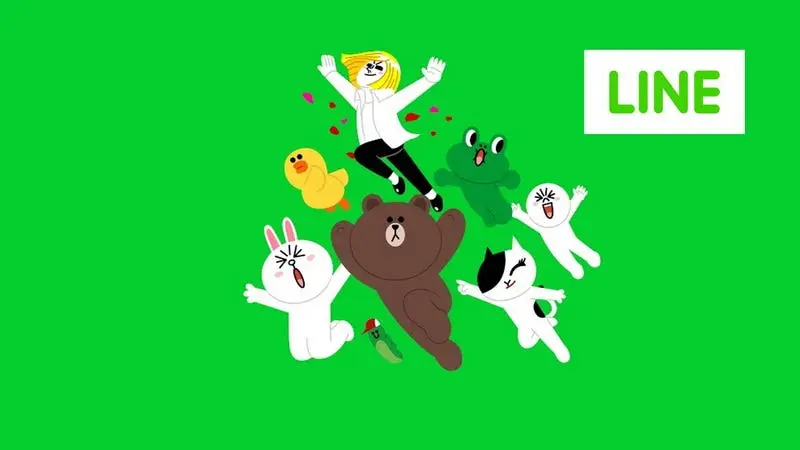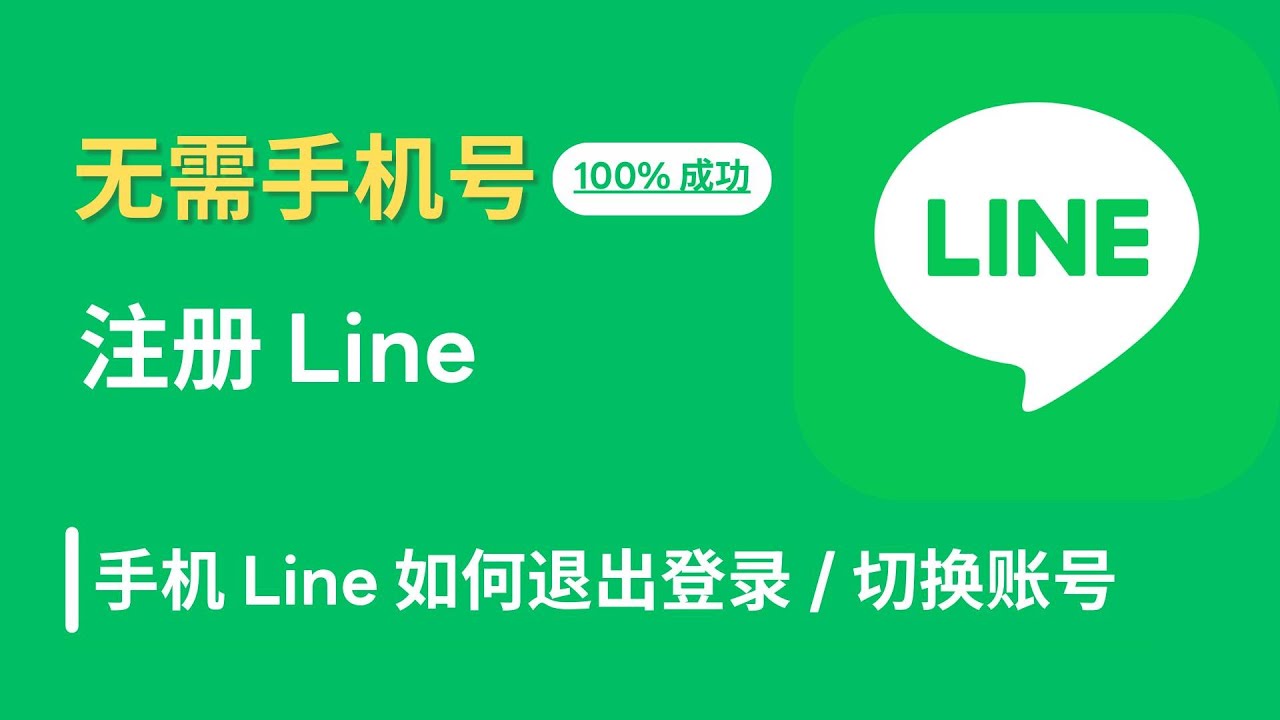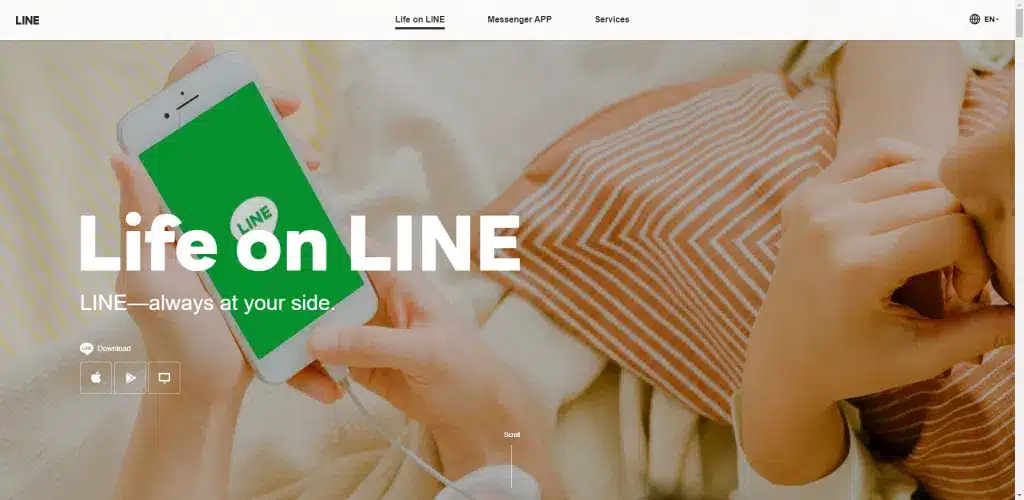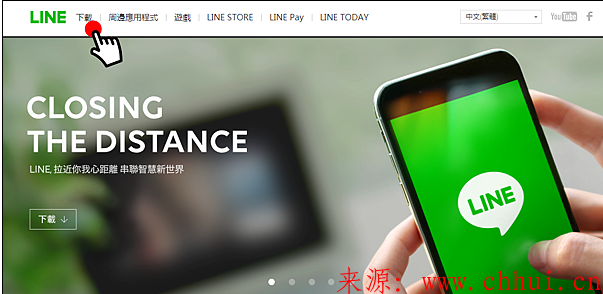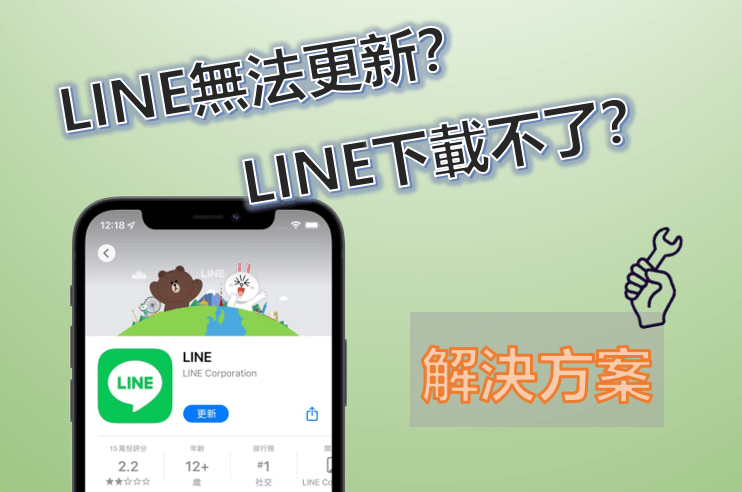Line 下载 的 文件 在哪?
Line下载的文件通常保存在您的设备上的默认下载文件夹中。在Android设备上,您可以通过“我的文件”或“文件管理器”应用找到它们;在iOS设备上,下载的文件通常保存在“文件”应用中。您也可以在Line设置中查看或更改文件保存位置。
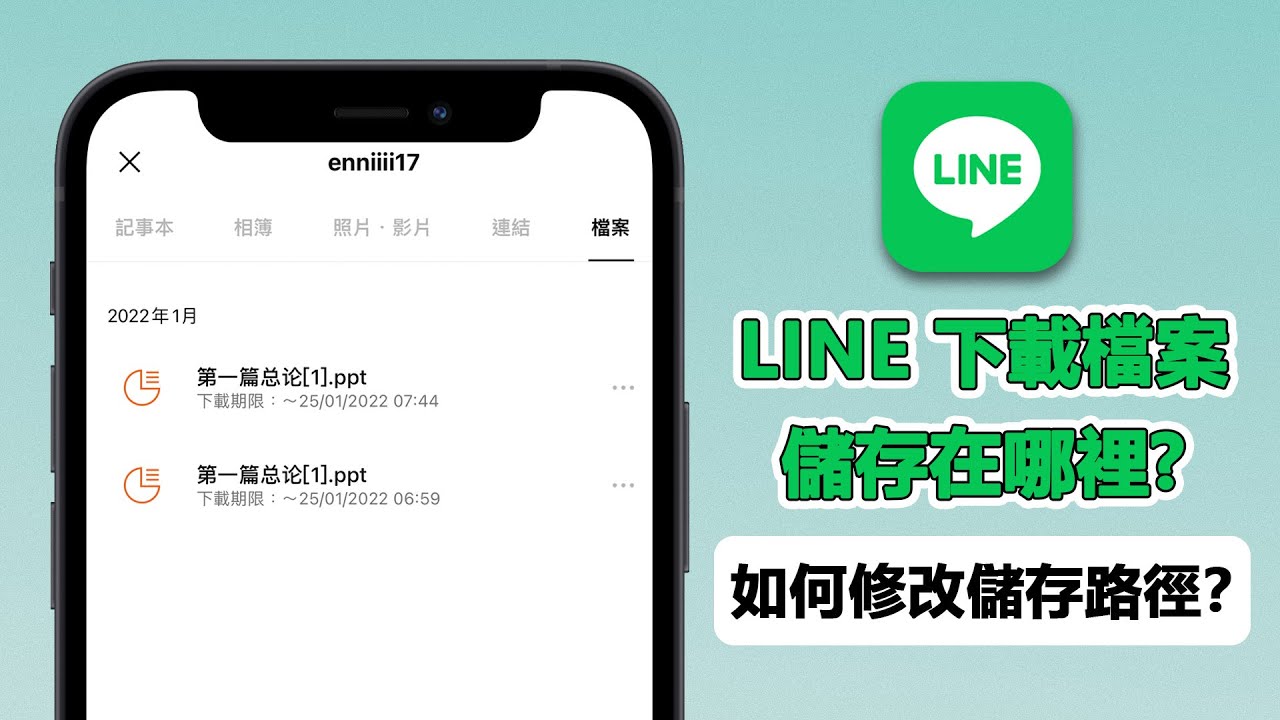
Windows系统中Line文件的存储路径
查找Windows系统的默认下载文件夹
在Windows系统中,Line应用通常将下载的文件保存在默认的下载文件夹中。这个文件夹一般位于”C:\Users[用户名]\Downloads”路径下。您可以通过打开任何文件夹窗口,然后在地址栏输入上述路径来快速访问下载文件夹。
修改Line下载文件的保存路径
如果您希望改变Line应用下载文件的默认保存位置,可以按照以下步骤操作:
- 打开Line应用并进入设置菜单。
- 查找到文件下载相关的设置选项。
- 在这里,您可以选择一个新的文件夹作为下载文件的保存位置。
- 确认修改后,未来所有通过Line下载的文件都会被保存到您指定的新位置。
请注意,并非所有版本的Line应用都支持修改默认下载路径的功能。如果在您的Line设置中找不到这个选项,那可能意味着您的版本不支持此功能。
使用文件管理器搜索下载的Line文件
如果您忘记了某个文件的保存位置,可以使用Windows的文件管理器来帮助您快速找到它:
- 打开文件管理器。
- 在搜索框中输入文件的名称或者您记得的关键字。
- 如果文件位于默认下载文件夹或任何您之前设定的下载路径中,搜索结果应该会很快显示出来。
通过这种方法,即使您忘记了具体的下载路径,也能快速定位和访问下载的Line文件。
MacOS系统中Line文件的存储路径
在MacOS系统中,管理Line应用的文件包括查找默认下载文件夹、修改下载文件的保存路径,以及使用Finder搜索下载的Line文件。以下是具体的步骤和方法。
查找MacOS系统的默认下载文件夹
- 访问Finder: 首先,在Dock栏中打开Finder。
- 访问下载文件夹: 在Finder侧边栏中,通常会有一个名为“下载”的文件夹。点击即可访问所有下载的文件。
- 快捷访问: 也可以使用快捷键“Shift + Command + O”直接打开下载文件夹。
修改Line下载文件的保存路径
- 在Line设置中更改: 打开Line应用,在应用的设置或偏好设置中查找下载设置。
- 选择新路径: 在下载设置中,可以选择一个新的文件夹作为默认下载路径。
- 确认修改: 修改后,确认并保存设置。以后的下载文件将自动保存到新设定的路径。

使用Finder搜索下载的Line文件
- 打开Finder: 在Dock栏中点击Finder图标。
- 使用搜索功能: 在Finder窗口的右上角,使用搜索栏输入关键词,比如“Line”或具体的文件名。
- 筛选结果: 可以通过添加筛选条件来缩小搜索范围,例如指定文件类型或日期。
遵循这些步骤,可以有效地在MacOS系统中管理和定位Line应用的文件,无论是查找默认下载位置、更改文件保存路径,还是利用Finder进行搜索。
使用Line设置更改默认下载位置
访问Line的设置选项
要更改Line应用中文件的默认下载位置,首先需要进入Line的设置菜单。这通常可以通过在主界面找到“更多”或“设置”图标并点击进入完成。在设置菜单中,您需要寻找与文件下载或通用设置相关的选项,这是更改下载路径的起点。
- 打开Line应用。
- 寻找并点击界面上的“设置”或“更多”选项。
- 在设置菜单中浏览找到文件下载或相关设置。
更改文件下载路径
在找到文件下载设置后,您可以按照以下步骤更改默认下载位置:
- 在文件下载设置中,寻找“下载位置”、“保存文件到”或类似的选项。
- 点击该选项后,应用可能会要求您选择一个新的文件夹作为下载文件的保存位置。此时,您可以浏览文件系统,选择一个新位置或创建一个新文件夹。
- 选择好新的下载位置后,确认您的选择以更新设置。
请注意,某些版本的Line应用可能不支持直接在应用内更改下载路径。如果是这种情况,您可能需要手动移动下载的文件到其他位置。
确认更改并重启Line应用
更改下载位置后,为确保设置成功生效,建议您重启Line应用:
- 完成下载路径的更改后,退出Line应用。
- 可以通过在任务管理器中结束Line进程来确保应用完全关闭。
- 重新启动Line应用。
重启应用后,所有新的下载文件应该会被保存到您设定的新下载位置。这样,您就可以更方便地管理和访问这些文件了。请定期检查新的下载位置,确保文件正确保存,避免未来寻找文件时出现困难。
在不同设备间共享Line文件
使用电子邮件发送文件
电子邮件是一种简便的方法来在不同设备间共享Line下载的文件。首先,您需要在电脑上找到需要共享的文件,然后按照以下步骤操作:
- 创建一个新的电子邮件。
- 将文件作为附件添加到电子邮件中。这通常可以通过点击“附件”图标并选择文件来完成。
- 输入接收者的电子邮件地址,如果需要,还可以在邮件正文中添加一些说明。
- 发送邮件。
这样,接收者就可以通过他们的电子邮件客户端下载并访问这些文件了。
利用云存储服务同步文件
云存储服务如Google Drive、Dropbox或OneDrive等,提供了一种方便的方式在不同设备间同步和共享文件。首先,将您要共享的Line文件上传到云存储服务中:
- 登录到您选择的云存储服务。
- 上传需要共享的文件到云端。通常可以通过“上传”按钮实现。
- 分享文件或文件夹。大多数云服务允许您创建一个分享链接,您可以将这个链接发送给需要访问文件的人。
通过这种方式,接收者可以直接通过链接访问和下载文件,无需通过电子邮件传送大文件。

通过物理存储设备传输文件
如果互联网连接不是很稳定,或者文件非常大,使用物理存储设备(如USB闪存驱动器、外部硬盘等)传输文件可能是一个好选择。操作步骤如下:
- 将物理存储设备连接到含有Line文件的电脑上。
- 复制或移动文件到该存储设备中。
- 安全地拔出存储设备,并将其连接到另一台设备上。
- 从存储设备中复制文件到目标设备上。
这种方法虽然简单,但需要注意的是,确保在操作前后检查病毒,以避免潜在的安全风险。